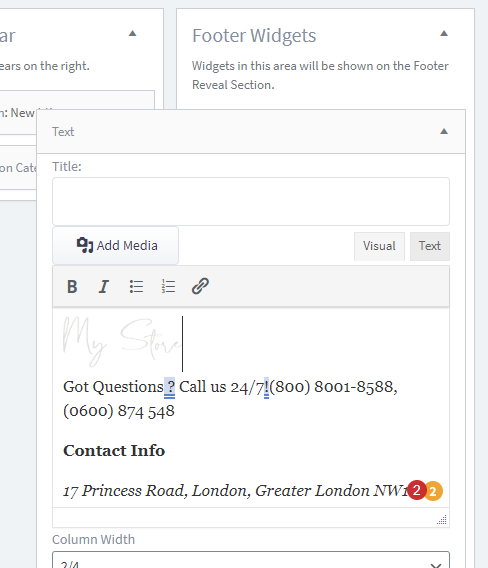Tutorials: Click The Grey-Bar to Open Each Tutorial
From Zero to have your store online
Setting Up
To Index your Store in Goggle
By default the stores are setup :
| Search Engine Visibility | Discourage search engines from indexing this site |
|---|
This gives you peace of mind that you have time to define the name of the store, to put some articles, legal pages if you want, and Google will not give any rating to your store during the construction time.
But is very important when you launch your store, to go an uncheck:
Discourage search engines from indexing this site

Choose your layout
Store Topic
Designing
Article Generator Setup
-When you create the API, you put your name, thats the “username”.
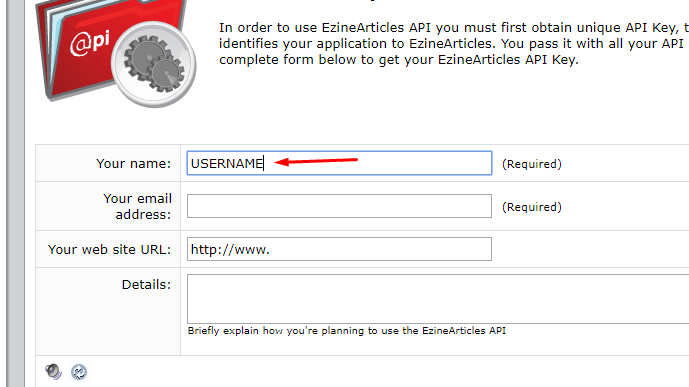
-The password, You can put any password you want.
Article Generator in Action
Let’s Add The Option Form
To add your own domain to Your Store
You can go to the side menu the tab “Account”, and you will see the place to add your domain.
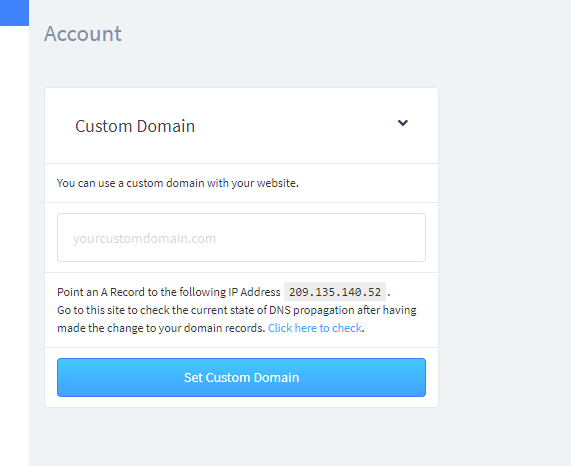
But…
First, you need to point “your domain” with DNS adding to the “record A” the IP: 209.135.140.52
The best way to do it is to send a ticket to your domain support and ask:
—–
Hello Support
Please, can you add to the DNS of my domain (your domain here) , the IP 209.135.140.52 to the A record?
Thank you
—–
Now, when you see on the site whatsmydns.net, the IP propagates (you see 209.135.140.52 many times in the list )
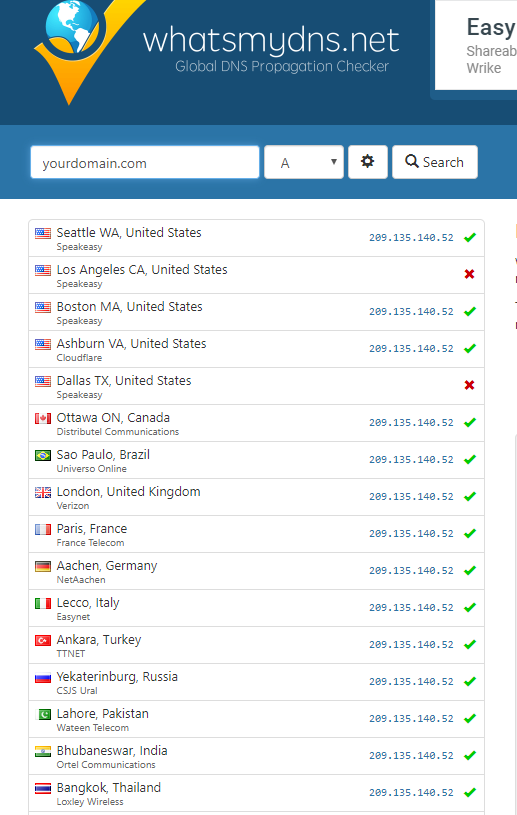
you are ready to add the domain to the Custom Domain widget and click Set Custom Domain

Sometimes can take some hours to propagate, you can check here: https://www.whatsmydns.net/ puting your domain and verify that you see 209.135.140.52 many times in the list
Thank you
Landing Page Option
Changing To Blog Look (Opional)
Category On The Top Menu (Optional)
Multi Brand Store (Optional)
Easy Add “Your New Store” To “Other-Site”
Please, copy the url of your “new store”, and go to your “Other WP site”,
In the tab Menu:
Now that” Your New Store” in the menu of YourOther Site, click “save”
Now you add “Other Site” to the menu of “Your New StreamStore”, to send back to your main site.
(to have 2 directions Traffic)
Now you have “your Main Site” with “Your New Store”.
You Add Value To Your Business.
To Delete A Post Or A Page
To delete a post, in the sidebar you will see the tab: Posts/ All Posts
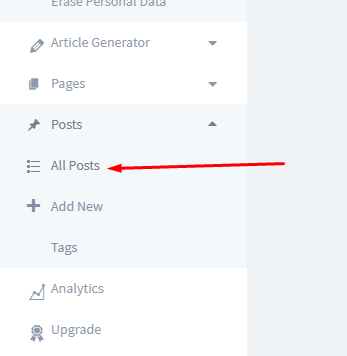
Then you select the post like this:
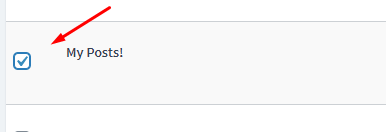
and in the top dropmenu select: Move to Trash
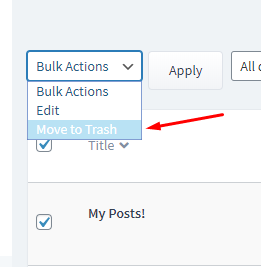
Now click Apply
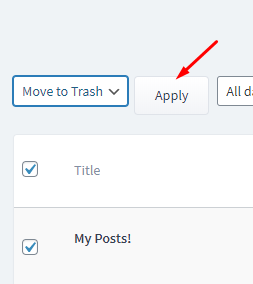
Now is deleted
How To Edit A Page, Like “About Us” Page Or Similar
Go to Pages All pages
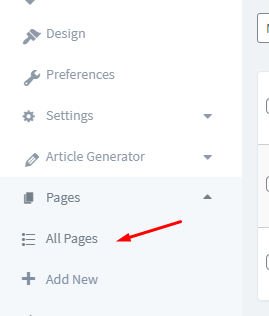
and then click edit in the page you want to edit
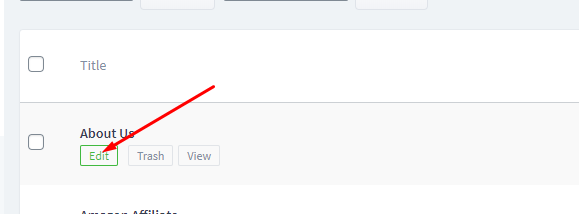
Now you can edit the information
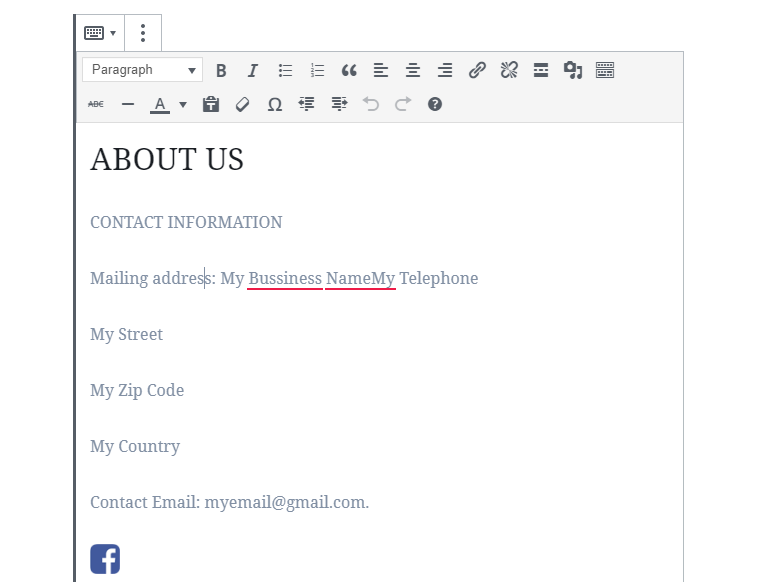
How To Change an Image in a Post
You can change it like this;
you go to the side menu Posts/all posts:
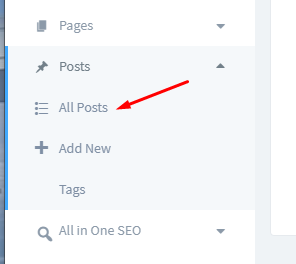
Then you search the post and click Edit:
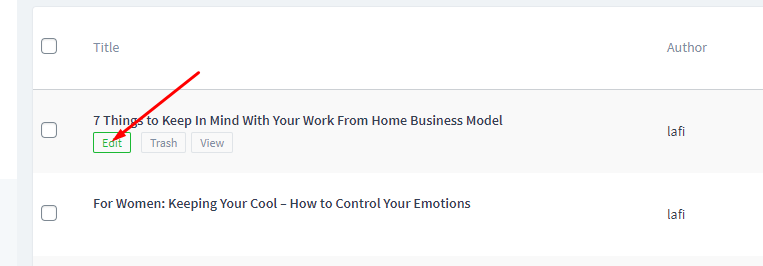
Now in the side you will see “Feature Image”, click “Replace Image”
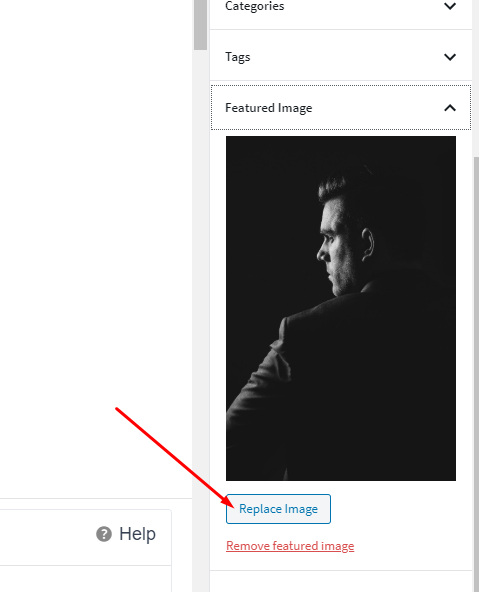
Now you can search for another image in https://www.freepik.com/
Download the image you like and change replace it
To edit the Footer
To edit the footer go to Widgets
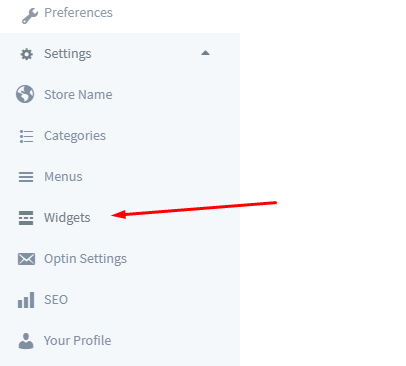
In the widget Footer, open the block “Text”
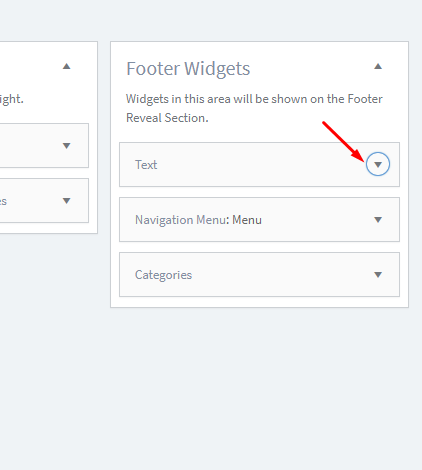
Now you can edit the footer